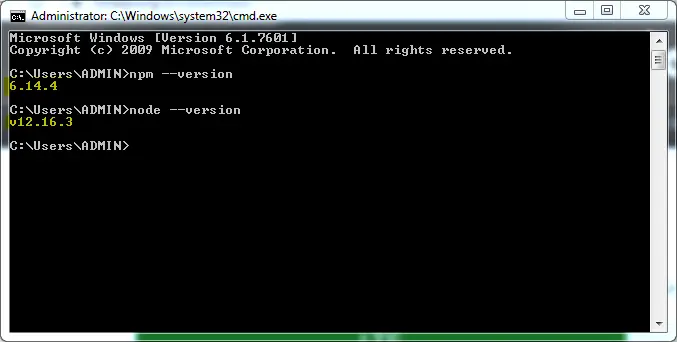Node.js is an open-source server environment run on various platforms (Windows, Linux, Unix, Mac OS X, etc.) which uses JavaScript on the server, and most importantly it’s FREE.
Node.js is a JavaScript runtime built on Chrome’s V8 JavaScript engine.
You are going to see:
Overview of Node.js Overview of Node.js
The installation process of NPM and Node is much similar for all operating systems. I am going to show you how you can install the NPM and Node.js on the windows operating system.
NOTE: We are going to install the Node.js. The NPM is also installed along with Node.js.
NPM (Node Package Manager) is a package manager for Node.js packages.
The website https://www.npmjs.com/ is a collection of millions of NPM packages. We can use it for FREE. See How to create and release the NPM package?
So, Let’s see how to install the NPM and Node on windows operating system.
Download Node.js Download Node.js
You can directly visit to the site https://nodejs.org/ or simply search for Node Install.
Then click on the first link which is probably from site nodejs.org.

Choose right Node.js version Choose right Node.js version
Click on download menu or visit https://nodejs.org/en/download/.
Select the installer according to your Operating system. Choose the 32 bit or 64 bit version according your current system architecture.
I have a 64 bit system and Windows operating system. So, I’m selecting the 64 bit Node.js installer.

Advertisement
Installation of Node.js Installation of Node.js
After downloading the Node.js simply run the installation process. The installation process is almost similar like other software insulation processes.
In below screen Node.js ask the install permissions. Simply click on Run to start the instillation process.
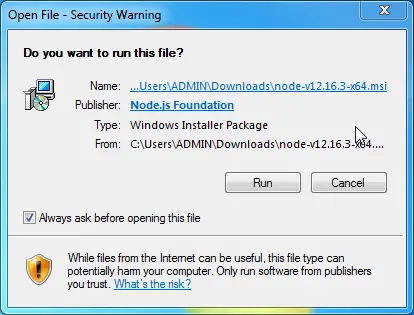
Click Next to continue.
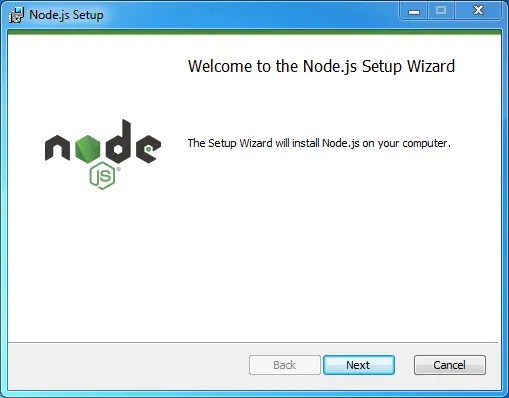
Accept terms and conditions and then click on Next button to continue.
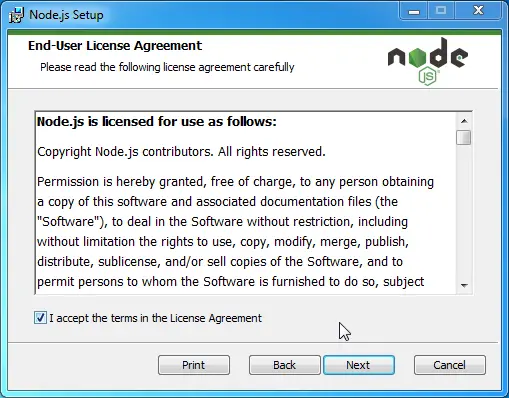
Select the directory where you want to install the Node.js.
I’m installing the default location C:\Program Files\nodejs\. You can change the installation directory if you want.
Now, Click on Next button to continue.
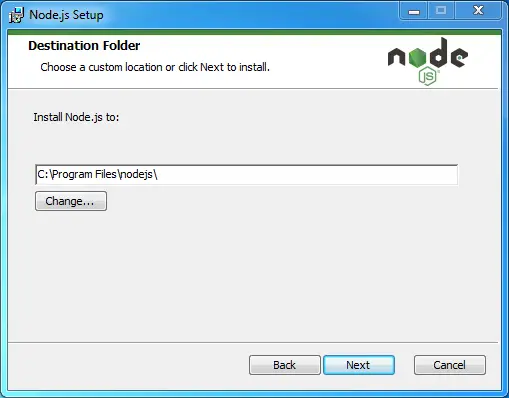
Select the Node.js features which you want to install and then, Click on Next button to continue.
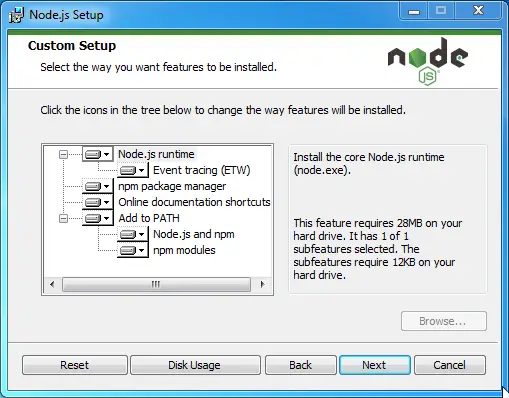
Click on Next button to continue.
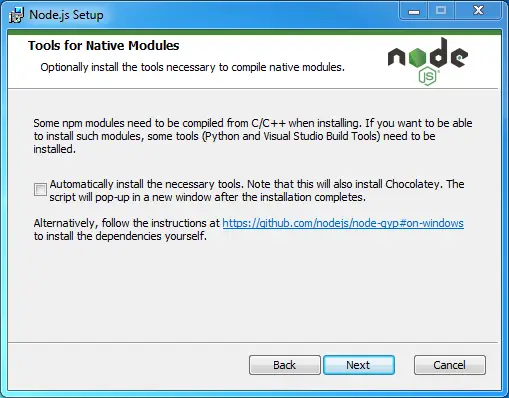
We have selected all the options which are required for the Node.js.
Now, We are ready to install the Node.js.
Click on Install to continue.
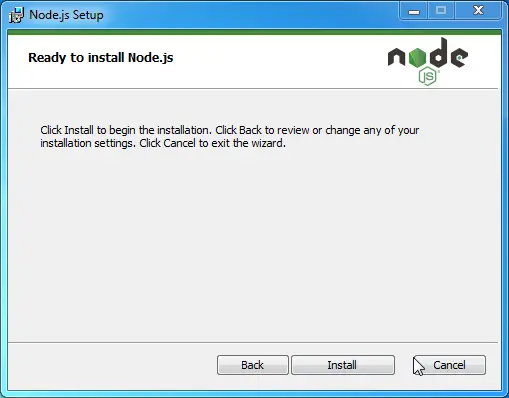
Below is the installation process screen:
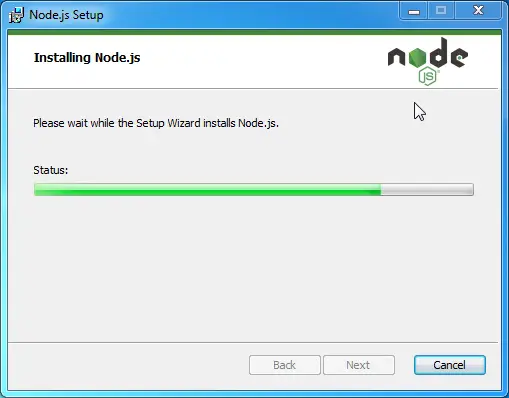
Done, We have installed the Node.js on the system.
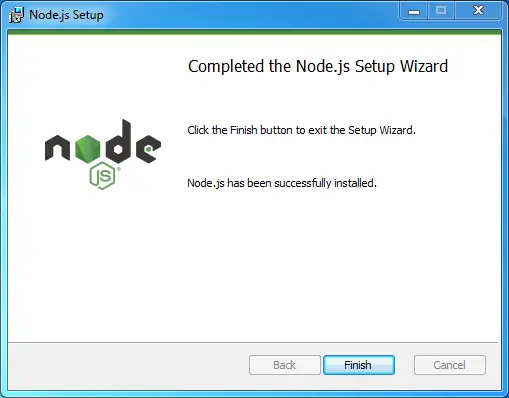
After successful installation on Windows operating system you can see the Node.js icon.
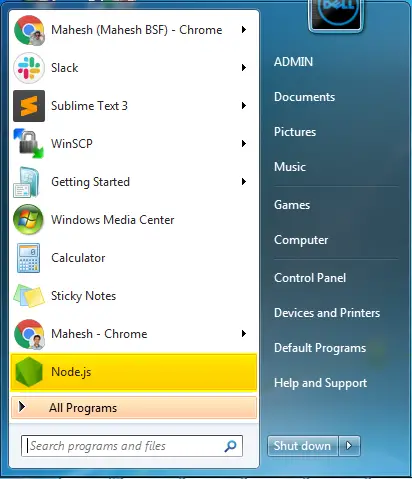
Verify NodeJS Installation Verify NodeJS Installation
Follow the below steps to confirm that Node.js is installed on your system.
- Open Terminal or CMD (Command Prompt)
- Execute below command
node --version
You’ll see your latest version of Node.js.
Verify NPM Installation Verify NPM Installation
Follow the below steps to confirm that NPM is installed on your system.
- Open Terminal or CMD (Command Prompt)
- Execute below command
npm --version
You’ll see your latest version of the NPM.
Follow the below screenshot for your reference.